Wintv-hvr 1800 drivers for mac. One common problem Mac users experience is overheating. Not when a Mac is new, but when they get older and are full of files, images, videos and apps that slow down processing speeds, causing them to overheat. So if you’ve been working away and your Mac is hot to the touch. Like hot enough to fry an egg? Don’t worry; this can be fixed. Or what about when the fans are running so loud it sounds like a lawnmower?
Again, both are signs that your Mac is overheating. An overheating Mac isn’t something you want to try and ignore for too long. Apart from the fact the fans are noisy and distracting, and the hot temperature is irritating, your Mac could - probably will - crash and shut down. If you are working on something and haven't saved recently, you could lose important files. Worse than that, you could risk the Mac suffering irreparable file damage, potentially erasing files, systems and images you need and don't have backed-up. Why is my Mac overheating? Unfortunately, there is no simple answer to this.
It depends on how often your Mac overheats. Assuming this is a recent development, then it could be a sign of an overworked Mac. Too many files, taking up too much space on the hard drive, or too many systems, apps or browser tabs open at once.
Especially if they’re heavy programs, consuming a lot of processing space and memory while you are running other apps, such as Spotify and have multiple browser tabs open. All of that activity can slow a Mac down and cause it to overheat. So most people won’t need to see an expert; this is something that can be fixed at home or wherever your Mac is overheating. Remember, even MacBook Pro’s are relatively compact devices. Excess heat doesn't have many places to go, so when a Mac is overworked, it will start to get hot.
What you want to avoid is when it gets too hot, the fans get too loud and processes slow down. We’ve put together this guide to help stop a Mac overheating and avoid it in the future. How to stop a Mac from overheating Firstly, you need to know what is causing the Mac to overheat. You can get for the job, a handy app that will quickly identify what’s absorbing so much CPU processing power.
Close all of the apps running in the background and anything else that is using more computing power than looks wise. Unlike Activity Monitor, iStat Menus provides users with more data and insights,. You can get this from Setapp, along with hundreds of other apps for Mac customers, all for one convenient monthly price. Once you know what was causing it to overheat, you should be able to carry on working as normal. If it happens again, you may need to look at over solutions.
We have a couple in mind. The first thing to do is to declutter your Mac. Older Macs are going to be full of documents, apps, images, videos you don't need. Just like a house, when all of that clutter gets in the way, you can’t find what you do need.
Your Mac struggles the same way, causing it to overheat. If while you’re tracking your Mac’s performance with iStat Menus you start noticing signs that gravitating towards overheating, try another app from Setapp collection, a cleaning software. CleanMyMac comes highly recommended, as the easiest, most efficient way to identify problems, applications and settings that cause Macs to overheat, then clean them. Both apps are available on and you can use them for free for a week. When you’re running a drive cleanup, you might find that the files that take up the most space on your Mac are actually quite important to you. Large video files and huge image folders, 3D projects or movie renders, all kinds of important and increasingly megabite-hungry items.
Consider moving large files into the cloud. It’s a win-win because if they’re important, this way you won’t lose them and at the same time they won’t take up space on your Mac. Whichever cloud hosting provider you choose, there’s a really handy app to manage and share all your files from the cloud, it’s called.
It feels like a native part of your macOS and works as a single platform for all cloud storage accounts that you have. Another way to reduce heavy CPU usage is to fix system issues or lighten up heavy apps. CleanMyMac X has a couple of tools for that. For instance, you can open its Maintenance tab and see Reindex Spotlight, Repair Disk Permissions, and Run Maintenance scripts. Simply select these tasks and hit Run.
After that, run a scan on System Junk and when it’s ready, find the apps with the largest cache (usually browsers and messengers) and clean up their cache. Important: depending on the app, you might lose histories and preferences, but if it’s the reason your Mac overheats, it’s worth it. Assuming shutting down browser tabs and apps, decluttering and cloud storing didn’t work; you need to look at any physical reasons for an overheating Mac. Check the following:. Are you working on a flat surface?
Macs more effectively displace heat when on a flat surface, not bed covers or other uneven surfaces. Are you outside in the sun? As tempting as it can be when it’s hot, working outside is one of the quickest and surest ways to experience an overheating Mac. In some cases, they will simply crash. Are your vents/fans covered?
Are you using any third-party devices to manipulate the fans? In either scenario, you risk overheating and need to unplug anything that could influence the fans. Are you in a dusty environment? Macs don't do well in dust. Once it gets in the fans, it could cause serious overheating problems.
Assuming you’ve done/checked all of those options and your Mac is still struggling, it’s time to look at an alternative solution. Your Mac could be too full of things that are slowing it down.
How to keep a Mac from overheating To begin with, you need to define overheating and catch early it when it happens. To monitor the temperature of your Mac, use that we mentioned earlier. It looks into your system and gives you timely updates on CPU temperature, which is a key indicator you need to prevent overheating. Then, you can get timely notifications from iStat Menus when your Mac is near dangerous temperature. This will help you mitigate potential damage or data loss and tone down CPU usage before anything crashes.
That’s about it on the subject of Mac getting hotter than it should. We hope this guide has been of help and if you want to make sure your favorite computer stays cool, get iStat Menus with monitors and CleanMyMac with maintenance tools in, that should cover your needs. In case after both fixes and manual troubleshooting, your Mac is still overheating, you might need to book in with a Mac specialist. More extensive problems may require a trip to a certified Mac Consultants Network retailer, or Mac support from your nearest Apple Genius Bar.
Apple Support can also offer help online or over the phone - you just need to book an appointment first. Take care of your Mac and have a good day. These might also interest you:.
So, your Mac is running out of storage. You try to figure out what's taking up your disk space by clicking the Apple logo on the top-left of the screen, selecting About This Mac, and hitting the Storage tab. To your surprise, you see a yellow bar representing 'System' that seems to occupy way more space than you think it should. In the example above, it only shows 33.87 GB, but take a look at — some Mac users report that System Storage takes an astonishing 250 GB. Worse yet, you have no idea what's included in 'System' storage, because clicking the 'Manage' button brings you to this System Information window and the 'System' row is greyed out. Why does my Mac system require so much space? What does it contain?
Is it safe to remove some of those system files? How do I regain more storage space? Questions like these may easily get to your head.
Although my Mac now has a good amount of disk space available, I'm always wary of files that are taking up more space than they should. I have no idea why 'System' is greyed out while 'Documents,' 'System Junk,' 'Trash,' etc. Allow you to review the files based on size and type. My hunch is that Apple does this on purpose to prevent users from deleting system files that could lead to serious issues. What Files Are Included in System Storage on Mac?
During my research, I found many people report that Apple counts iTunes backup files and app caches (e.g. Adobe video cache files) in the System category.
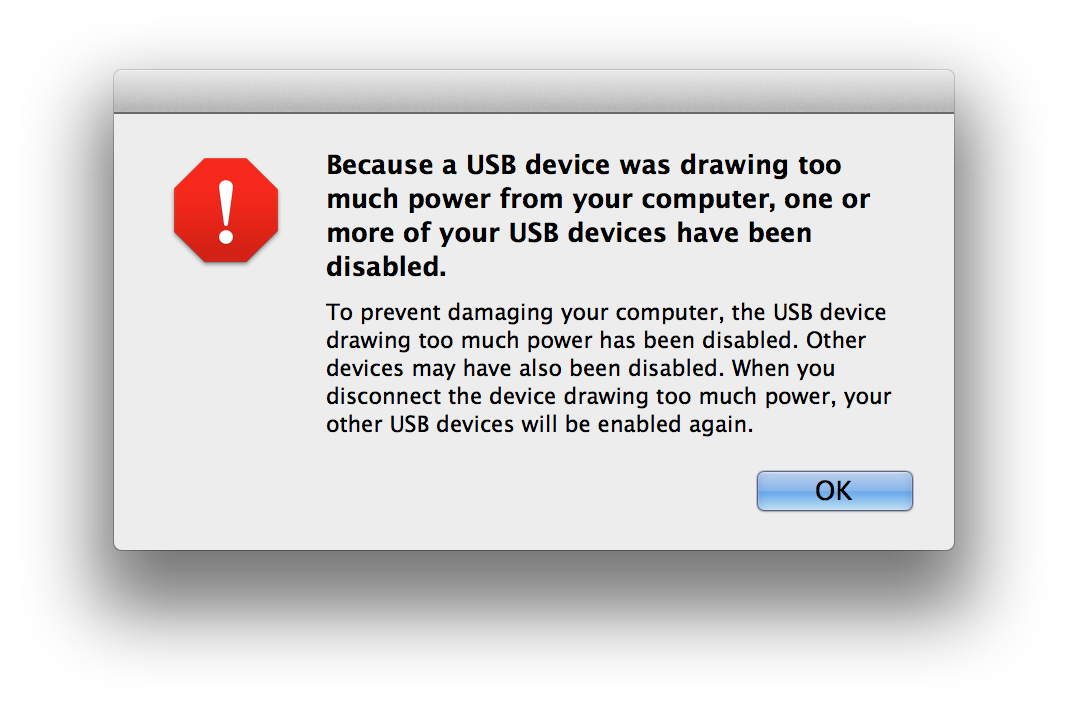
Too Much For Mac Lipstick
Since it's greyed out and we are unable to click on that category for deeper analysis, we'll have to use a third-party app to assist. Is perfect for this kind of analysis. Since I tested the app in our, it immediately came to my head when I saw 'System' was greyed out in Storage. Note that Dr. Cleaner isn't freeware, but the 'Disk Map' feature is totally free and it allows you to scan your Macintosh HD, and then show you an in-depth overview of what's taking up disk space on your Mac. Cleaner isn't available to download or use, is a nice alternative.
Step 1: and install the app. Open it, under 'Disk Map' module, click the blue button to select the 'Macintosh HD' folder to get started.
The interesting part is that the System file size shown in Dr. Cleaner (10.1 GB) is much smaller than the size shown in System Information (33.87 GB). This puzzles me and makes me believe that Apple definitely has counted some other files (not real system files) in the System category. What are they?
I have no clue, honestly. But as reported by other Mac users who experienced the same issue, they said Apple also considers app caches and iTunes backup files as System files. Out of curiosity, I ran for a quick scan. That app found 13.92 GB in iTunes Junk. Further review revealed that the junk files are old iOS device backups, software updates, broken downloads, etc.
Too Much Format Excel
But even after adding this amount to the original system files returned by DaisyDisk, the total size is still a bit less than what's returned in System Information. If cleaning the System Storage is still not enough to bring your Mac available disk space to a normal level (i.e. 20% or more), see below. What Else Can I Do to Reclaim More Disk Space? There are tons of ways out there. Here are a few of my favorites that should help you get back a decent amount of space quickly. #1: Sort all files by size and delete old large files.
Open Finder, go to Recents, and look at the Size column. Click on it to sort all recent files by file size (from large to small). You'll have a clear overview of what items are eating up a large amount of space, e.g. From 1 GB to 10 GB, and from 100 MB to 1 GB. In my MacBook Pro, I found a few large videos that could be transferred to an external drive. It then scans them and returns all the duplicate files that might be worth removing. Of course, it's always a good practice to review them before doing so.
You can also read my. Wrapping It Up Ever since Apple introduced on macOS Sierra and High Sierra, users got the option of saving space by storing content in the cloud. Apple also has several new tools that make it easy to find and remove unneeded files. That bar under the Storage tab is beautiful. It does allow you to get a quick overview of what's taking up the most space on our hard drive. However, it still lacks insights on the 'System' category as it's greyed out.
Hopefully, the guides above have helped you figure out the reasons you’ve got so much 'System' data, and most importantly you've reclaimed some disk space — especially for new MacBooks pre-installed with flash storage (usually 128 GB or 256 GB) — the storage is so precious!